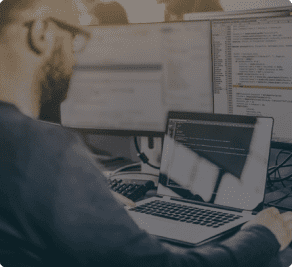Настройка роутера без компьютера
Сегодня мы поговорим о том, что настройка беспроводной сети возможна даже без компьютера. Для этого достаточно иметь сам роутер, а также планшет или смартфон. При этом тип операционной системы совершенно неважен. Достаточно часто возникает вопрос о том, как без компьютера выполнить настройки роутера. Сегодня сложилась такая ситуация, когда в доме есть большое количество различных мобильных устройств, от планшета до смартфона, но при этом нет стандартного ПК. И в этой ситуации сделать настройки всегда возможно – просто нужен правильный алгоритм действий.
Подготовка: подключаем маршрутизатор
Настройка роутера начинается с такого действия, как сброс настроек. При этом не является важным тот факт, новый ли это роутер или он уже был в использовании. Сброс настроек нужно выполнить в обязательном порядке. Далее вам нужно подключить кабель питания в сеть и прикрутить антенны в том случае, если они съемные. Сетевой кабель устройства нужно подключить в разъем WAN – обычно он имеет синий цвет. Необходимо быть уверенным в том, что интернет оплачен и работает стабильно – все подробности о подключении интернета можно узнать у своего провайдера. После того, как все подключено, и индикаторы начали мигать, необходимо приступить к следующему этапу подключения.
Приступаем к настройке роутера с планшета
Важно понимать, что по умолчанию подключения являются открытыми, то есть сеть не имеет пароля и к ней могут подключиться все, кто пожелает. Итак, нужно выполнить подключение к сети с планшета. Для этого с планшета нужно зайти в сетевые подключения и подключить Wi-Fi сеть – для этого в списке вам нужно найти свою сеть. Обычно она имеет простое стандартное название, а не «Сергей 2016» или еще какое-нибудь оригинальное имя. Если вы сомневаетесь в том, что сеть ваша, достаточно просто отключить и снова подключить кабель маршрутизатора. Если сеть пропала и снова появилась, значит, она ваша. После подключения вверху должна появиться иконка «Подключено».
Как настроить Wi-Fi роутер с планшета или телефона
Когда нам нужно настроить Wi-Fi роутер с персонального компьютера или с ноутбука, то здесь никаких проблем не возникает. Достаточно следовать инструкции, подключая сетевой кабель и последовательно выполняя настройки на самом компьютере. Если же ПК или ноутбука нет, то придется выполнять настройки с телефона или планшета. Самое главное, чтобы у устройства была функция подключения к Wi-Fi сети. При этом неважно, какая операционная система установлена на телефоне или планшете – Android или iOS, достаточно того, что она просто есть. Конечно же, удобнее всего проводить настройки с планшета. Причем удобно только потому, что на нем экран намного больше, чем у стандартного телефона или смартфона. Процесс настройки практически ничем не отличается от того, если бы вы подключали сеть с компьютера, но при этом здесь есть некоторые нюансы, которые обязательно стоит учитывать.
Настройка роутера без компьютера с планшета или смартфона
В первую очередь роутер нужно подключить в сеть. А через WAN-разъем подключается интернет. Антенны также нужно подключить, если они съемные на конкретной модели маршрутизатора. Необходимо понимать, что пароль при подключении сети будет отсутствовать, поэтому и имя она будет иметь самое обычное, которое зачастую связано с маркой или моделью самого маршрутизатора. Если же сеть будет иметь какое-либо нестандартное имя, например, «Сергей2014» или логин другого человека, то нужно выполнить сброс настроек при помощи кнопки RESET.
Далее необходимо с телефона или планшета зайти в настройки. И там во вкладке Wi-Fi выбрать собственную сеть, которая на тот момент будет доступной и открытой для всех. После этого с помощью планшета или телефона нужно открыть любой удобный браузер, и потом набрать адрес 192.168.1.1 или же 192.168.0.1. Обычно такой адрес имеется на наклейке, которая есть на обратной стороне маршрутизатора. Чаще всего можно сразу попасть в настройки, хотя иногда нужно ввести логин и пароль. По умолчанию они представлены как admin и admin. Далее пользователь попадает в панель управления. После этого настройки проводят в обычном режиме. Если же настройка роутера без компьютера для вас является сложной, то вы всегда сможете просмотреть инструкции на нашем сайте.
Настраиваем роутер через телефон, не имея компьютера путем изменения различных параметров. В том числе изменения могут касаться таких параметров, как логин и пароль. После того, как будет установлено собственное имя, может возникнуть сложность с повторным вхождением в сеть. Но и здесь нет ничего сложного – достаточно удалить сеть и заново войти по стандартному сценарию. Подключаем телефон к роутеру аналогичным образом – как это было выполнено в прошлый раз. Если нам нужно использовать для подключения iPad или iPhone, то и здесь не должно возникнуть никаких проблем подключения. Достаточно просто выбрать нужную сеть, а затем нажать «забыть эту сеть». На устройствах с Android нужно нажать «удалить сеть». После этого необходимо подключиться к сети, указав установленный логин и пароль.
Настройка роутера с планшета и телефона
Зачастую все инструкции начинаются с того, что требуется зайти в Windows, после чего нажать на определенные окна, зайти в браузер и выполнить конкретные действия. Но на самом деле для подключения маршрутизатора не обязательно иметь именно такую операционную систему. Главное, чтобы у устройства поддерживалась функция Wi-Fi, открывался браузер и имелся экран.
Как настроить Wi-Fi роутер, если есть только планшет или телефон
Теперь вы уже знаете, что представляют собой настройки подключения, как нужно изменять имя сети, логин и пароль. Также необходимо знать, как будет представлено WAN подключение. Для каждого оператора оно может быть разным. Так, для Билайн – это L2TP, а для Ростелеком – PPPoE. Кроме того, важно знать при изменении параметров беспроводной сети по Wi-Fi подключению некоторые нюансы, без которых невозможна корректная работа сети интернет. Важно понимать, что при сбросе настроек в роутере для телефона или планшета ваша сеть будет выглядеть как новая. Поэтому придется заново подключаться к ней.
Как настроить интернет на компьютере через роутер
Обычно у многих пользователей не возникает проблем, когда необходимо подключиться к беспроводной сети. Соответственно, для подключения к сетевому кабелю тоже не должно быть вопросов. Хотя у некоторых пользователей даже в этом случае может возникнуть целый ряд проблем, поэтому лучше подробно изучить инструкции, чтобы правильно и грамотно настроить роутер. Сначала нужно подключить роутер в сеть, а после этого подсоединить сетевой кабель. Если антенны съемные, их тоже нужно установить на место. Далее на роутере загорается индикатор LAN, а на панели уведомлений появляется специальный значок в виде монитора. На этом настройки можно считать завершенными.
Но статья была бы не полной, если не перечислить ряд проблем, которые могут возникнуть в процессе подключения. Так, на панели уведомлений на значке монитора может появиться красный крестик. Иногда такая проблема возникает при отключенной сетевой карте, а в некоторых случаях причиной становится сам сетевой кабель. Чтобы проверить его, нужно сначала отключить кабель от сети, а затем снова подключить. Или же можно использовать для проверки другой кабель. В редких случаях подключения по локальной сети вообще нет. Это означает, что не установлен драйвер.
Часто случаются ситуации, когда кабель подключен, а доступа к интернету нет. Если роутер с другими устройствами, например, с ноутбуком, работает нормально, то это проблема самого компьютера. Сначала нужно зайти в Панель управления в Сетевые подключения. Затем нужно правой кнопкой нажать на Подключение по локальной сети, далее выбрать Свойства, Протокол TCP/IPv4, снова выбрать Свойства и установить IP и DNS получать автоматически. Но могут возникать проблемы с самой сетевой картой, могут быть технические работы провайдера или другие причины, которые спровоцировали отключение интернета. В любом случае можно позвонить провайдеру и подтвердить/исключить свои догадки.
Как сделать, чтобы Wi-Fi работал при выключенном компе?
Достаточно часто встречаются проблемы беспроводной сети, при которых отключение маршрутизатора от компьютера приводит к тому, что интернет перестает работать и на других устройствах, работающих при помощи Wi-Fi. В большинстве случаев проблема заключается в том, что провайдер выполняет авторизацию вашей сети через компьютер или ноутбук, именно поэтому можно позвонить провайдеру и уточнить этот момент. Если это действительно так, то можно попросить установить авторизацию автоматически, благодаря чему все подключенные к сети устройства будут работать независимо от состояния компьютера.
Причин такой проблемы может быть несколько, например, статический IP адрес прописан не в настройках роутера, а в подключениях к локальной сети компьютера. Также это могут быть проблемы с MAC адресом, который тоже рекомендуют сразу же клонировать на роутер.
Особенности настройки роутера с планшета или телефона
Здравствуйте, – скажете вы, – ведь я умею подключать телефон или ноутбук к интернету, зачем мне все эти инструкции? Но существуют определенные особенности и последовательность настроек роутера при помощи смартфона или планшета. Это может быть даже телевизор с возможностью подключения к беспроводной сети интернет. В чем же заключается настройка роутера через телефон без компьютера? В первую очередь, что нужно сделать – это подключить шнур электропитания, а также сетевой кабель. Затем нужно подключить Wi-Fi на телефоне или планшете, после чего зайти в доступные подключения – появится сеть, которая будет иметь открытый доступ. Она может иметь вид D-Link или TP-Link: все зависит от типа и модели роутера. Такая сеть не будет иметь определенный логин, пароль, специфическое имя с указанием личных данных, годов по типу 2014, 2015 или другие параметры, которые могут иметь только индивидуальное значение.
Далее потребуется настроить соединение интернет по инструкции. Сначала нужно открыть браузер, затем вписать в адресную строку IP-адрес маршрутизатора, который указан на обратной стороне устройства, а после этого ввести стандартный логин и пароль: admin и admin.
Обязательно нужно согласовать настройки с провайдером. Нужно узнать, статический или динамический адрес используется для подключения. Если привязка используется по MAC адресу, то нужно попросить провайдера привязать интернет к адресу роутера, указанному на корпусе. Теперь все параметры нужно установить в окне Network-WAN. Далее следует установить имя сети, в строке региона указать страну. На этом этапе все изменения следует сохранить. После этого нужно придумать и ввести пароль, с помощью которого в дальнейшем будет выполняться подключение. Последний шаг – нужно перезагрузить роутер. Далее можно подключать любые устройства, будь то телефон или планшет. Достаточно просто ввести пароль к указанной сети.
Изменение параметров настройки роутера
Всегда нужно помнить: если изменяются параметры, то связь с роутером пропадает. В браузере такое положение может отображаться в качестве ошибки, то есть старая сеть пропадает. Но настройки в маршрутизаторе остаются те же. Поэтому при подключении планшета или смартфона нужно заново ввести пароль. В устройствах, которые были куплены в другой стране, связь с Wi-Fi даже при проведении всех настроек часто отсутствует. В таком случае в настройках нужно изменить регион (страну). Сама процедура, предполагающая настройки роутера, требует внимательного проведения, поэтому необходимо очень внимательно проводить ее, не допуская ошибок.
Домашняя беспроводная сеть | Как настроить Wi-Fi роутер
Для того чтобы настроить домашнюю беспроводную сеть, необходимо понимать, какие виды таких сетей бывают. Такие сети классифицируются по определенным стандартам, которых бывает 4 вида. Так, IEEE802.11а представляет собой сеть, которая способна передавать данные с максимальной скоростью. Частота данного стандарта составляет 5 Ггц. Стандарт IEEE802.11b имеет радиус действия 150 м, но в помещениях 20-30 м, при этом скорость достигает 5,5 и 11 Мбитс. Стандарт IEEE 802.11g работает на частоте 2,4 Ггц, при этом при прямой видимости дальность действия составляет 300 м. IEEE 802.11n – это повышенная скорость передачи данных, при этом данный стандарт совместим со всеми другими стандартами. А радиус действия при этом составляет 450 м.
Организация домашней сети позволяет создать решение, которое позволит снизить стоимость передачи данных, и при этом такая сеть будет максимально удобной и практичной. Такая сеть делится на три участка. Это участок от провайдера к помещению, разводка внутри дома и разводка сигнала в квартире. Домашняя сеть удобна тем моментом, что все компьютеры и беспроводные устройства соединяются с маршрутизатором беспроводным способом. При этом нужно внести кое-какие изменения в настройки компьютера, чтобы участники смогли обмениваться информацией и имели доступ к определенным данным.
Как можно использовать Wi-Fi роутер
Сегодня роутер обычно представляет собой не просто роутер, а обладает целым рядом дополнительных функций. Например, роутер можно использовать в качестве адаптера. В его задачу входит подключение определенного устройства к Wi-Fi сети. Такой вариант очень удобен, если в телевизоре или каком-либо устройстве нет встроенного Wi-Fi-адаптера. Он будет принимать интернет, а затем передавать его на устройство при помощи сетевого кабеля. Также существует еще достаточно большое количество разнообразных функций, при помощи которых существенно упрощается работа домашней сети.
Как настроить Wi-Fi роутер, вы уже поняли. Важно знать, что в такой процедуре нет ничего сложного. Главное, строго следовать определенной последовательности действий, не допускать ошибок при введении пароля и согласовывать настройки с технической поддержкой провайдера. Только в этом случае устройство будет работать в строгом соответствии с вашими требованиями скорости и дальности действия. И если статья была прочитана внимательно, то вам не составит труда самостоятельно настроить роутер.